Создание Бланков В Word
Posted : admin On 13.09.2019Создать уникальный дизайн бланка можно и своими руками, не прибегая к услугам дизайнеров. Цели урока: научиться создавать шаблоны документов в текстовом редакторе MS Word.
Применяется к: Word 2016 Word 2013 Word 2010 Word 2007 Вы можете создать форму в Microsoft Word, взяв шаблон и добавив в него элементы управления содержимым, в том числе флажки, текстовые поля, поля выбора даты и раскрывающиеся списки. Другие люди могут заполнять форму в приложении Word на своем компьютере. При расширенном сценарии все добавленные в форму элементы управления содержимым можно связать с данными. Форму можно создать на основе шаблона. Множество таких шаблонов можно найти на веб-сайте Office.com. Для экономии времени используйте шаблон. Можно также начать с пустого документа и сохранить его как документ или шаблон для повторного использования в будущем.
Создание формы на основе шаблона. Откройте вкладку Файл. Выберите команду Создать. Выполните поиск по слову Формы в поле поиска Шаблоны. Щелкните форму, соответствующую нужному типу. Нажмите Загрузить, если используется Word 2010, или Создать, если используется Word 2013 или 2016.
Снова откройте вкладку Файл, выберите команду Сохранить как и выберите папку для сохранения формы. В диалоговом окне Сохранение документа введите имя нового шаблона или документа и нажмите кнопку Сохранить.
Создание формы на основе пустого документа Если вы хотите создать собственный шаблон, начните с нового документа и сохраните его как шаблон. В окне созданного документа формы откройте вкладку Файл. Выберите команду Сохранить как. В разделе Тип файла выберите в меню пункт Шаблон Word.
В диалоговом окне Сохранение документа введите имя файла для нового шаблона и нажмите кнопку Сохранить. На вкладке Разработчик в группе Элементы управления нажмите кнопку Режим конструктора и вставьте необходимые элементы управления.
Выполните любое из следующих действий. Вставка элемента управления, куда пользователи могут вводить текст В элементе управления содержимым 'форматированный текст' пользователи могут выделять текст полужирным шрифтом или курсивом, а также вводить несколько абзацев текста. Чтобы ограничить возможности пользователей, вставьте элемент управления содержимым 'обычный текст'.
Щелкните то место, куда нужно вставить элемент управления. На вкладке Разработчик в группе Элементы управления выберите команду Элемент управления содержимым 'форматированный текст' или Элемент управления содержимым 'обычный текст'.
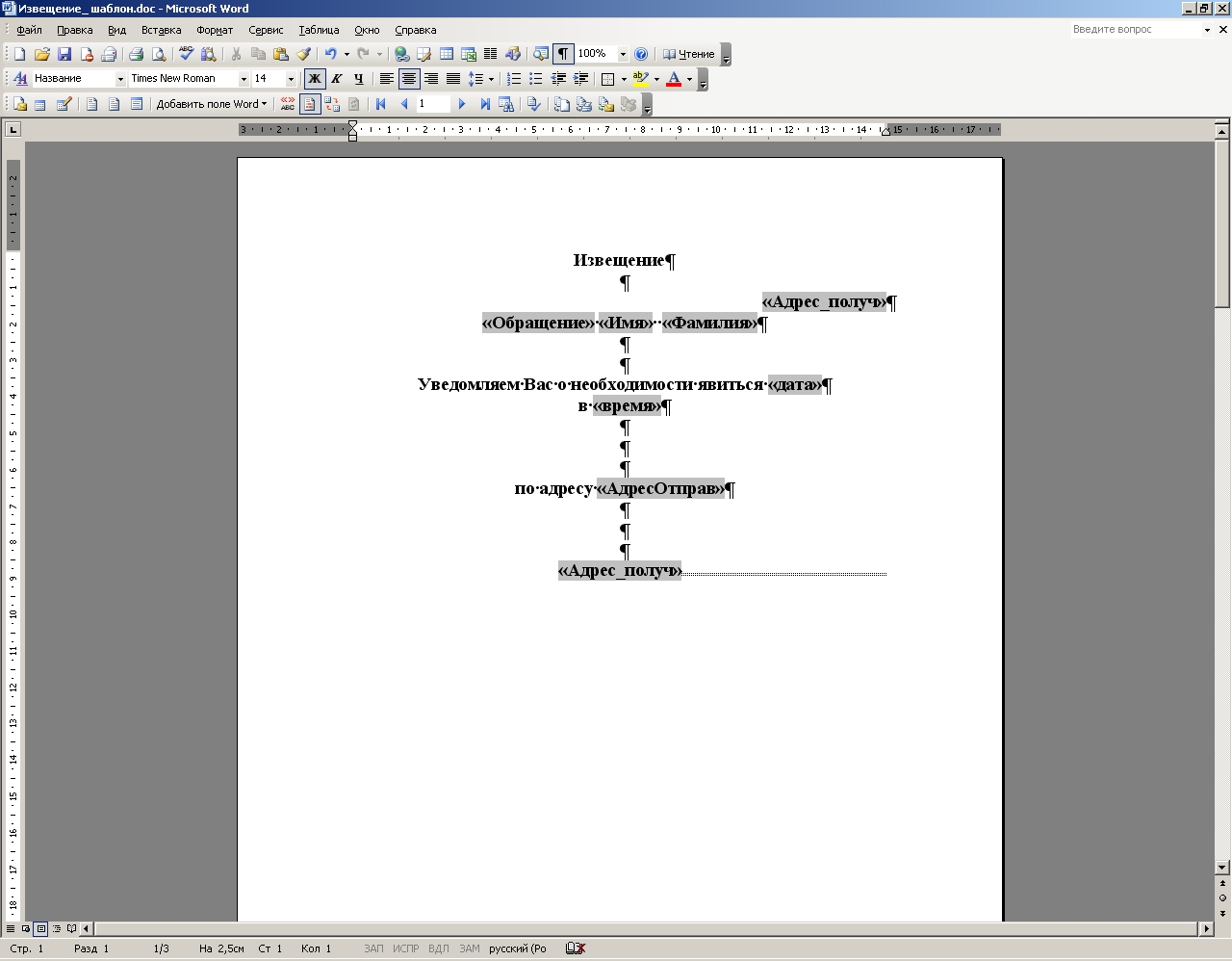
Сведения о настройке свойств элемента управления см. Вставка элемента управления 'рисунок'. Примечание: 11 июля 2016 г. Если вы пытаетесь использовать элемент управления содержимым 'рисунок' в качестве шаблона в Office 2016, но он не работает, выполните обновление до Office 2016 сборки 16.0.6965.2063. Чтобы получить обновление прямо сейчас, откройте любое приложение Office 2016 и выберите Файл Учетная запись Параметры обновления Обновить.
Дополнительные сведения вы найдете на нашей (в разделе Ветвь установите переключатель Current). Элемент управления 'рисунок' часто используется в шаблонах, однако его можно добавить и в форму. Щелкните то место, куда нужно вставить элемент управления.
Создание Фирменных Бланков В Word
На вкладке Разработчик в группе Элементы управления выберите команду Элемент управления содержимым 'рисунок'. Сведения о настройке свойств элемента управления см. Вставка элемента управления 'стандартный блок' Стандартные блоки используются, когда необходимо предоставить пользователям возможность выбрать определенный блок текста. Например, эти элементы управления полезны при создании шаблона договора, в котором в зависимости от конкретных требований должны быть добавлены разные варианты стандартного текста. Можно создать для каждого варианта элемент управления содержимым 'форматированный текст' и поместить их все в элемент управления 'стандартный блок', используя его в качестве контейнера. Элементы управления 'стандартный блок' также можно использовать в формах. Щелкните то место, куда нужно вставить элемент управления.
На вкладке Разработчик в группе Элементы управления выберите команду Элемент управления содержимым 'стандартный блок' (в Word 2016 она называется Элемент управления содержимым 'коллекция стандартных блоков'). Сведения о настройке свойств элемента управления см.
Вставка поля со списком или раскрывающегося списка В поле со списком пользователи могут выбрать один из предложенных вами пунктов или ввести собственный вариант. В раскрывающемся списке пользователи могут только выбрать один из имеющихся пунктов. На вкладке Разработчик в группе Элементы управления нажмите Элемент управления содержимым 'поле со списком' или Элемент управления содержимым 'раскрывающийся список'. Выделите элемент управления содержимым, а затем на вкладке Разработчик в группе Элементы управления нажмите кнопку Свойства.
Чтобы создать список значений, в группе Свойства раскрывающегося списка нажмите кнопку Добавить. Введите значение в окне Краткое имя, например Да, Нет или Возможно. Повторяйте этот шаг до тех пор, пока все нужные вам значения не окажутся в раскрывающемся списке. При необходимости задайте остальные свойства. Примечание: Если установить флажок Содержимое нельзя редактировать, пользователи не смогут изменять выбранные пункты. Вставка элемента управления 'Выбор даты'. Щелкните то место, куда нужно вставить элемент управления содержимым 'выбор даты'.
На вкладке Разработчик в группе Элементы управления выберите команду Элемент управления содержимым 'выбор даты'. Сведения о настройке свойств элемента управления см.
Вставка флажка. Щелкните то место, куда нужно вставить элемент управления содержимым 'флажок'.
На вкладке Разработчик в группе Элементы управления выберите команду Элемент управления содержимым 'флажок'. Сведения о настройке свойств элемента управления см.
Использование устаревших элементов управления формы. Щелкните то место, куда нужно вставить устаревший элемент управления. На вкладке Разработчик в группе Элементы управления щелкните раскрывающийся список Формы предыдущих версий. Выберите нужный элемент управления в разделе Формы предыдущих версий или Элементы ActiveX. Пояснительный текст может сделать форму, которую вы создаете и распространяете, более удобной в использовании. Пояснительный текст, который показывается по умолчанию в элементе управления содержимым, можно изменить.
Чтобы настроить текст пояснения по умолчанию для пользователей формы, выполните одно из следующих действий. На вкладке Разработчик в группе Элементы управления нажмите кнопку Режим конструктора. Щелкните элемент управления содержимым, для которого нужно изменить замещающий пояснительный текст. Отредактируйте и отформатируйте замещающий текст. На вкладке Разработчик в группе Элементы управления нажмите кнопку Режим конструктора, чтобы отключить возможность конструирования и сохранить пояснительный текст. Совет: При желании вы можете проверить форму, перед тем как распространять ее. Откройте и заполните форму, а затем сохраните ее копию в нужном месте.
Откройте форму, которую необходимо защитить. На вкладке Главная в группе Редактирование щелкните элемент Выделить и выберите команду Выделить все. Сочетание клавиш. Щелкните любое место в документе и нажмите клавиши CTRL+A. На вкладке Разработчик в группе Элементы управления нажмите кнопку Группировать и выберите команду Группировать (если доступна).
Спроектируйте макет формы или возьмите за основу существующую форму. В форму можно добавить элементы управления содержимым, таблицы и другие графические элементы. На вкладке Разработчик в группе Элементы управления нажмите кнопку Режим конструктора, а затем щелкните место, куда необходимо вставить элемент управления. Выполните любые из следующих действий. Вставка элемента управления, куда пользователи могут вводить текст.
На вкладке Разработчик в группе Элементы управления щелкните элемент управления Форматированный текст или Текст. Вставка заполняемого текстового поля.
Важно: Средство проверки орфографии не будет помечать ошибки в текстовом поле формы. Если вам нужна проверка орфографии, используйте элемент управления 'форматированный текст' или 'текст'. На вкладке Разработчик в группе Элементы управления нажмите кнопку Инструменты из предыдущих версий. Нажмите кнопку Текстовое поле. В группе Элементы управления выберите команду Режим конструктора и выполните любые из следующих действий. Чтобы добавить линию по нижнему краю поля, выделите его и нажмите на вкладке Главная в группе Шрифт кнопку Подчеркнутый. Чтобы ограничить количество информации, которую пользователь может ввести в поле, задайте максимальную ширину.
Для этого выделите поле, в группе Элементы управления нажмите кнопку Свойства и введите значение в поле Максимальная длина. Чтобы поле отображалось с максимальной длиной, добавьте в него инструкцию. В группе Элементы управления нажмите кнопку Свойства и введите текст, например Введите свое имя, в поле Текст по умолчанию. Вставка раскрывающегося списка, в котором доступны только заданные варианты.
На вкладке Разработчик в группе Элементы управления щелкните элемент управления Раскрывающийся список. Выделите элемент управления содержимым, а затем на вкладке Разработчик в группе Элементы управления нажмите кнопку Свойства. Чтобы создать список значений, в группе Свойства раскрывающегося списка нажмите кнопку Добавить. Введите значение в окне Краткое имя, например Да, Нет или Возможно. Повторяйте этот шаг до тех пор, пока все нужные вам значения не окажутся в раскрывающемся списке. Вставка флажка. На вкладке Разработчик в группе Элементы управления нажмите кнопку Инструменты из предыдущих версий.
Нажмите кнопку Флажок. Введите пробел, а затем — название для флажка. Чтобы удалить затенение флажка, нажмите кнопку Инструменты из предыдущих версий, а затем — кнопку Заливка. Пояснительный текст может сделать форму, которую вы создаете и распространяете, более удобной в использовании. Пояснительный текст, который показывается по умолчанию в элементе управления содержимым, можно изменить. Чтобы настроить текст пояснения по умолчанию для пользователей формы, выполните одно из следующих действий. На вкладке Разработчик в группе Элементы управления нажмите кнопку Режим конструктора.
Щелкните элемент управления содержимым, для которого нужно изменить замещающий пояснительный текст. Отредактируйте и отформатируйте замещающий текст. Если необходимо скрыть элемент управления содержимым, когда кто-либо вводит в собственное содержимое данные для замещения пояснений в элементе управления 'форматированный текст' или 'текст', нажмите кнопку Свойства в группе Элементы управления, а затем установите флажок Удалить элемент управления содержимым при редактировании содержимого. На вкладке Разработчик в группе Элементы управления нажмите кнопку Режим конструктора, чтобы отключить возможность конструирования и сохранить пояснительный текст.
Совет: При необходимости можно проверить форму прежде, чем распространять ее. Откройте и заполните форму, а затем сохраните ее копию в нужном месте. Откройте форму, которую необходимо защитить. Выделите элемент управления содержимым или группу элементов управления, изменение которой необходимо ограничить. Чтобы сгруппировать несколько элементов управления, их нужно сначала выделить: удерживая клавишу SHIFT, щелкните каждый из элементов.
На вкладке Разработчик в группе Элементы управления нажмите кнопку Группировать и выберите команду Группировать. На вкладке Разработчик в группе Элементы управления нажмите кнопку Свойства. В диалоговом окне Свойства элемента управления содержимым в группе Блокировка выполните любое из следующих действий. Установите флажок Элемент управления содержимым нельзя удалить, который разрешает редактирование элемента управления содержимым, но запрещает удаление элемента управления содержимым из шаблона или документа, основанного на шаблоне.
Установите флажок Содержимое нельзя редактировать, который разрешает удаление элемента управления, но запрещает редактирование содержимого в элементе управления. Откройте форму, которую требуется заблокировать, чтобы ее можно было заполнять. На вкладке Разработчик в группе Защитить нажмите кнопку Защитить документ и выберите пункт Ограничить форматирование и редактирование. В области задач Защита документа под заголовком Ограничения на редактирование установите флажок Разрешить только указанный способ редактирования документа. В списке ограничений редактирования выберите пункт Ввод данных в поля форм.
Создание Бланков В Ворд

В разделе Включить защиту нажмите кнопку Да, включить защиту. Для назначения пароля для документа, чтобы только знающие его пользователи могли удалить защиту, введите пароль в окне Новый пароль (необязательно), а затем подтвердите его.
Важно: Если пароль не используется, изменить ограничения редактирования может любой пользователь. Используйте надежные пароли, состоящие из букв в верхнем и нижнем регистре, цифр и символов. В ненадежных паролях не используются сочетания таких элементов. Надежный пароль: Y6dh!et5. Ненадежный пароль: House27. Пароль должен состоять не менее чем из 8 знаков. Лучше всего использовать парольную фразу длиной не менее 14 знаков.
Очень важно запомнить пароль, поскольку восстановить его с помощью корпорации Майкрософт будет невозможно. Все записанные пароли следует хранить в надежном месте вдали от сведений, для защиты которых они предназначены.
